在现代社会手机已经成为我们生活中不可或缺的一部分,而如何更好地利用手机帮助我们工作生活则显得尤为重要,微软Office手机版作为一款功能强大的办公软件,能够帮助我们高效地处理各种办公事务。而要想实现文件的同步和传输,我们可以通过简单的几步操作,轻松实现文件在不同设备之间的同步和共享。接下来让我们来详细了解一下如何使用微软Office手机版传输文件的步骤。
使用微软Office手机版传输文件的步骤
具体步骤:
1、手机传文件到电脑。首先将手机版Microsoft Office升级到最新版,然后打开。点击底部的【操作】,再点击【传输文件】。
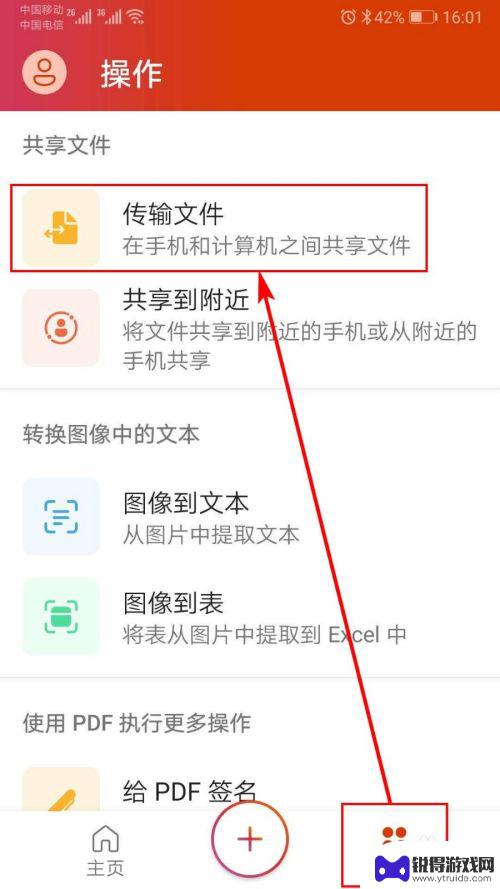
2.在打开的“传输文件”页面上有一个网址,打开电脑浏览器,将该网址输入到地址栏,进入到微软的一个网页中。
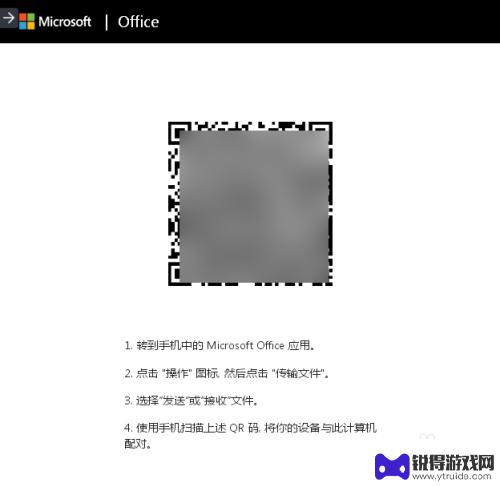
3.在网页上有一个二维码,在手机上点击【发送】按钮,然后扫描电脑上的二维码。
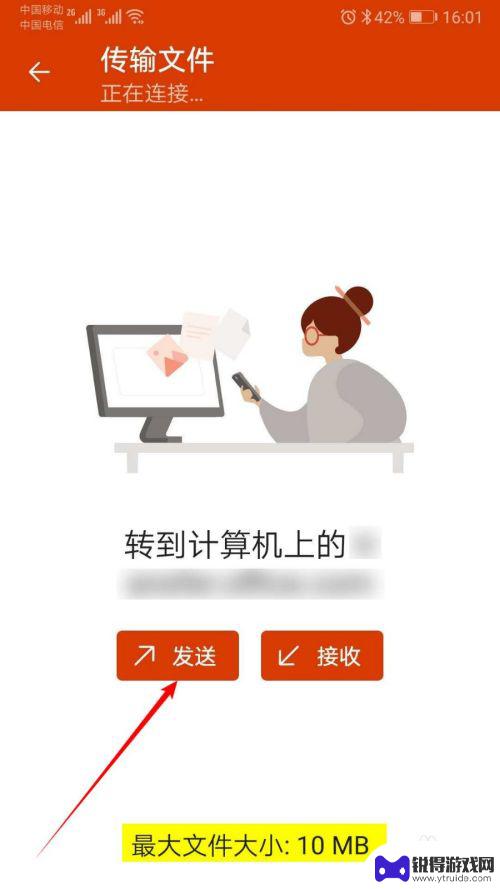
4.扫码之后手机上和电脑上都会出现一个六位数的代码,若两个代码相同,就点击【配对】(手机和电脑都要点)。

5.配对成功之后,在“选择文件”页面点击【浏览】。然后选择需要发送到电脑的文件(注意文件不能超过10M),就能将文件发送到电脑了。

6.此时在电脑上就会弹出下载窗口,若没有自动弹出下载任务,可以点击文件后面的【下载】按钮进行下载。
7.2、电脑传文件到手机。方法跟手机传文件到电脑差不多,就是点击【接收】按钮后再扫码。

8.配对成功后,点击【要发送的文件】。然后选择需要传到手机的文件,或直接将文件拖到网页中(文件同样不能超过10M)。

9.然后就可以在手机Microsoft Office App中收到该文件了,可以将其保存到手机上了。

10.若要断开手机和电脑之间的连接,可以在手机上点击页面左上角向左的箭头,在弹出的提示框中点击【断开连接】。
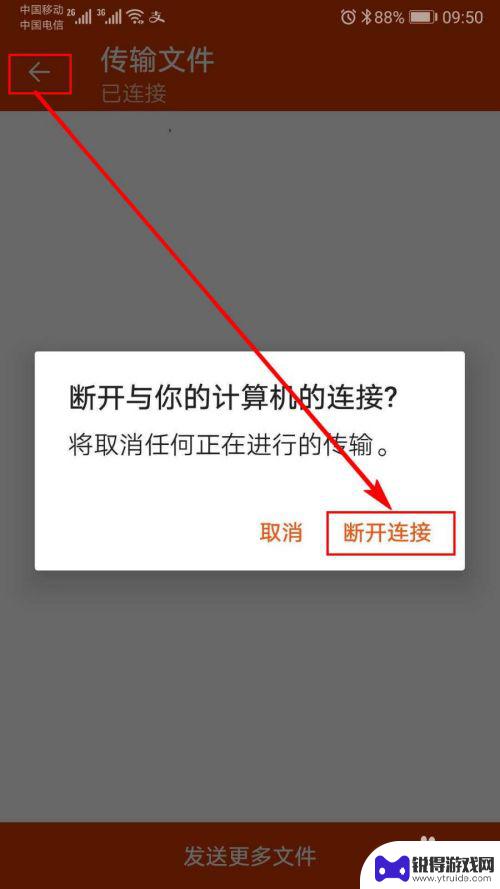
11.或者在电脑浏览器页面中点击右上角的【已连接】下拉三角,选择【断开电话连接】。但其实只要过一段时间没有传输任务就会自动断开连接的。
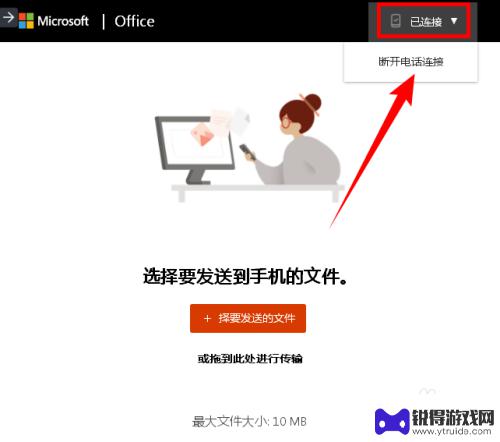
以上就是word怎么同步手机的全部内容,有需要的用户就可以根据小编的步骤进行操作了,希望能够对大家有所帮助。
相关教程
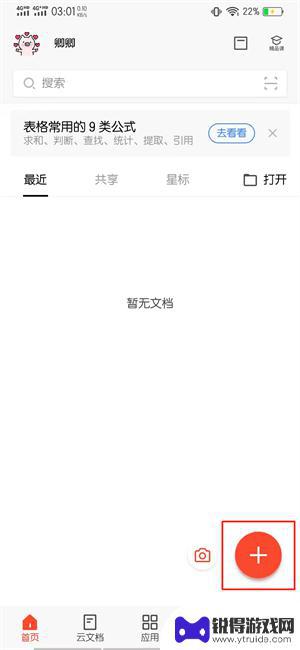
手机上wps office怎么居中 手机wps居中文字的操作步骤
随着移动互联网的快速发展,手机已经成为我们日常生活中必不可少的工具之一,而在手机上使用WPS Office这款办公软件,更是让我们能够随时随地进行办公和学习。有时候我们在编辑文...
2024-01-01 17:25:06
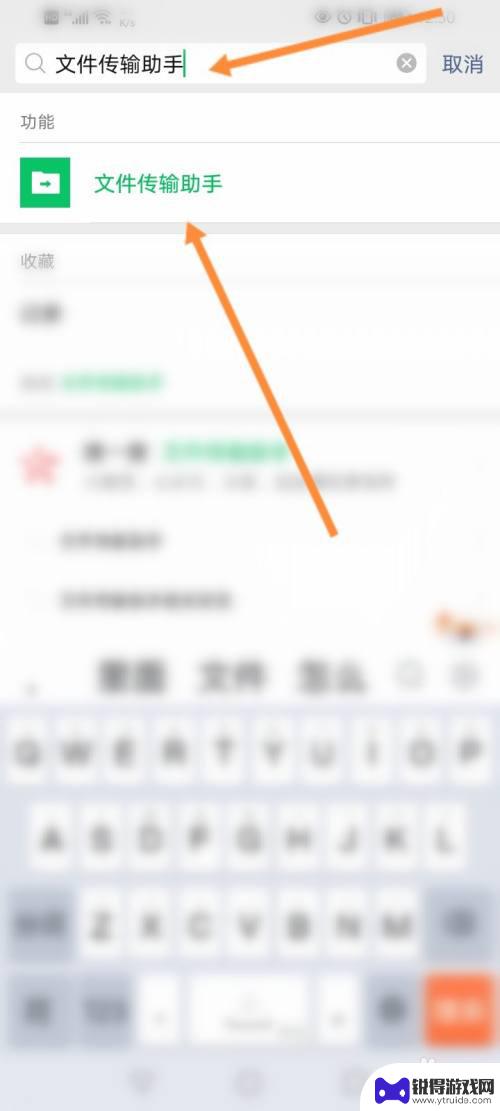
如何增加手机微信的文件 怎样在微信上添加文件传输助手
微信作为一款常用的社交软件,除了可以聊天、发朋友圈外,还可以方便地传输文件,但是在微信中直接传输文件的大小和类型都是有限制的。如何增加手机微信的文件传输功能?其实很简单,只需要...
2024-10-31 10:13:24
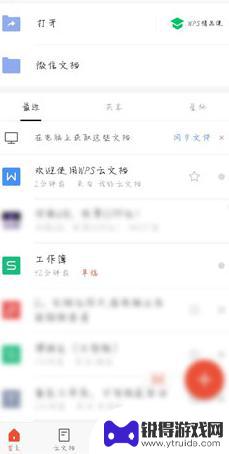
手机wps替换内容怎么替换 手机版WPS Office如何查找替换
手机版WPS Office作为一款功能强大的办公软件,提供了便捷的查找替换功能,帮助用户快速定位和替换文档中的内容,通过简单的操作步骤,用户可以轻松查找到需要更改的内容,并进行...
2024-03-10 11:24:02

手机wps行间距怎么设置 手机wps word行间距调整步骤
在使用手机WPS Word进行文档编辑时,有时候我们需要调整文字的行间距来使整篇文章看起来更加整洁和易读,手机WPS如何设置行间距呢?调整步骤其实非常简单,只需要在编辑文档时点...
2024-04-28 12:39:45
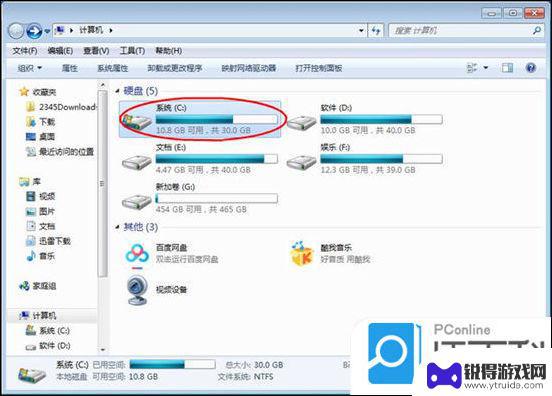
微信文件夹储存在电脑什么位置 电脑上微信文件夹的储存位置详解
微信作为目前最为流行的社交软件之一,不仅提供了各种便捷的聊天和社交功能,还积极推出了一系列的文件传输和存储服务,在使用微信的过程中,我们不可避免地会涉及到文件的传输和存储。微信...
2023-12-22 17:13:49
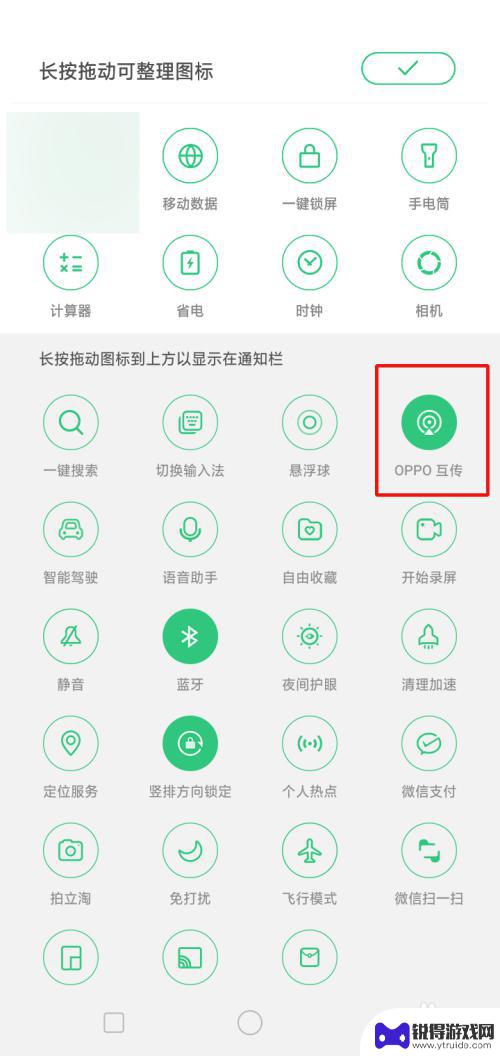
oppo怎么传软件给别的手机 oppo互传软件怎么使用
近年来随着智能手机的普及,人们对于手机之间的文件传输需求越来越高,作为一家知名的手机品牌,Oppo推出了便捷的软件互传功能,让用户可以快速地分享各种文件和应用程序。通过Oppo...
2024-04-01 08:34:03

苹果6手机钢化膜怎么贴 iPhone6苹果手机如何正确贴膜钢化膜
苹果6手机作为一款备受追捧的智能手机,已经成为了人们生活中不可或缺的一部分,随着手机的使用频率越来越高,保护手机屏幕的需求也日益增长。而钢化膜作为一种有效的保护屏幕的方式,备受...
2025-02-22 17:26:17

苹果6怎么才能高性能手机 如何优化苹果手机的运行速度
近年来随着科技的不断进步,手机已经成为了人们生活中不可或缺的一部分,而iPhone 6作为苹果旗下的一款高性能手机,备受用户的青睐。由于长时间的使用或者其他原因,苹果手机的运行...
2025-02-22 16:29:13
小编精选
如何开上锁的手机 忘记手机锁屏密码如何重置
2025-02-22 15:28:07呆头手机玩吃鸡怎么设置 吃鸡手游按键设置
2025-02-22 14:13:06手机怎么编辑打印字 手机标签编辑打印软件
2025-02-22 13:28:16苹果6手机摔碎了怎么办 苹果手机摔了一下屏幕黑屏
2025-02-22 11:34:28黑鲨手机如何更改手写模式 手机手写输入模式设置方法
2025-02-22 10:16:12苹果手机怎么开启手机锁 iphone激活锁怎么清除
2025-02-22 08:28:31如何把华为手机的英语了 华为手机怎么改成英文
2025-02-21 16:22:59如何用自己的手机登录别人的钉钉 同事手机上钉钉考勤打卡的步骤
2025-02-21 15:40:04手机如何打开热点 手机怎么分享热点
2025-02-21 14:17:53vivo手机怎么隐藏空间 怎么关闭vivo手机的隐私空间功能
2025-02-21 12:24:52热门软件