在现代科技的进步下,苹果手机为我们提供了许多智能化的功能,其中最引人注目的莫过于Siri语音助手,Siri不仅可以为我们提供信息和帮助,还能与我们进行对话,使手机使用变得更加便捷。如何开启对话功能并使用Siri呢?下面将为大家详细介绍苹果手机如何打开Siri,让我们一起来探索这个智能世界的大门。无论是解决问题,还是获取信息,Siri都将成为您的得力助手。
苹果手机如何打开Siri
具体步骤:
1.打开自己的苹果手机,进入主页面,在主页面找到设置图标,点击进入设置页面。
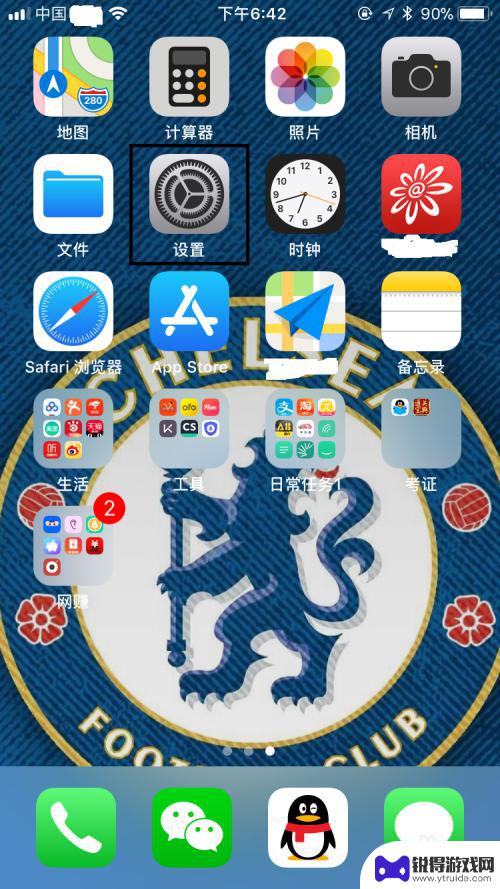
2.进入设置页面后,往下拉,找到Siri与搜索,点击进入Siri与搜索页面。
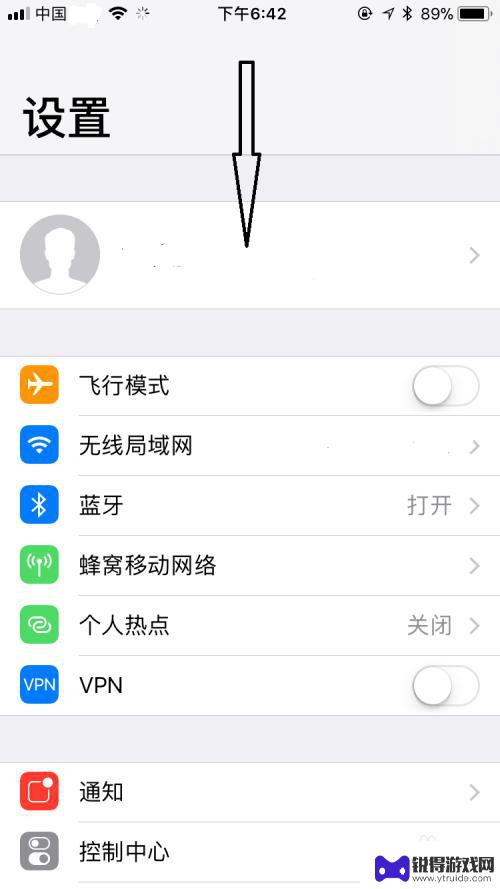
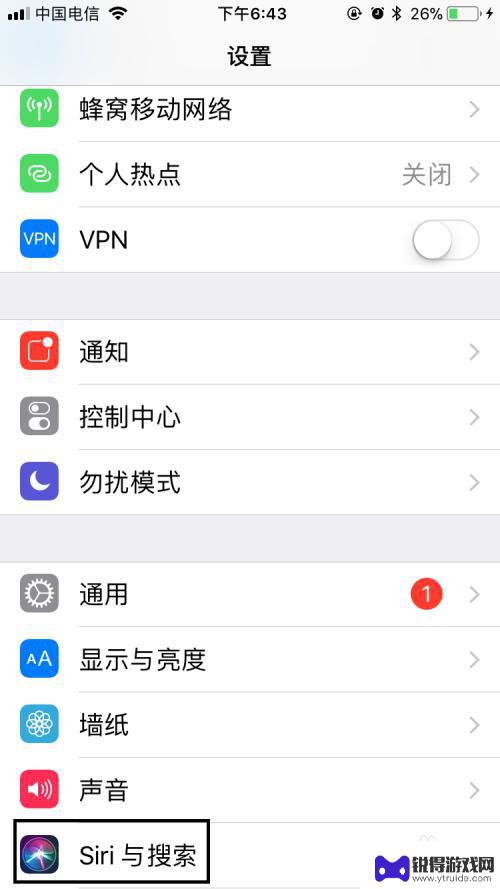
3.进入Siri与搜索页面后,可以看到用“嘿Siri”唤醒处于关闭状态,将其开启。在弹出的对话框中,选择启用Siri。
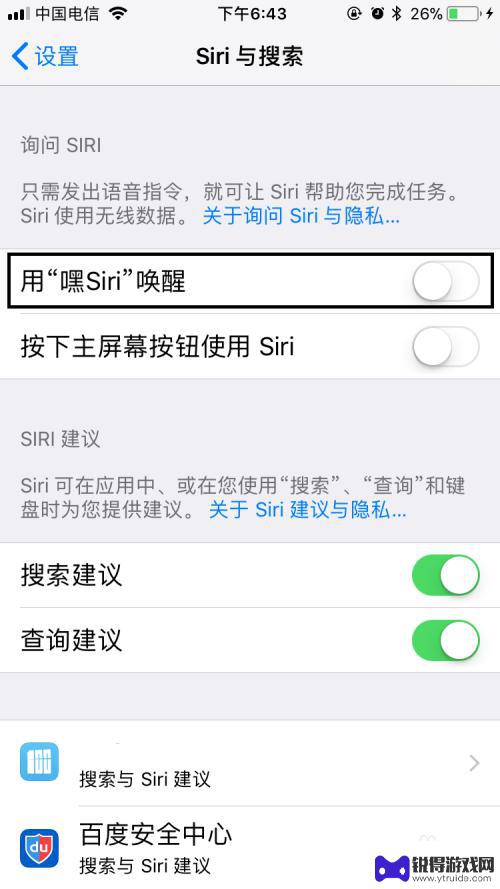
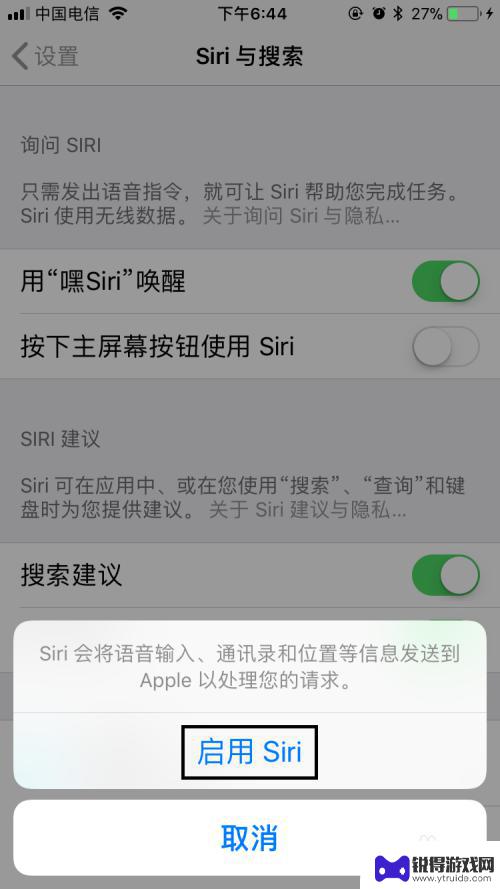
4.选择启用Siri后,在弹出的页面上点击继续。然后按照页面提示说话,最后点击完成即可将用“嘿Siri”唤醒开启。
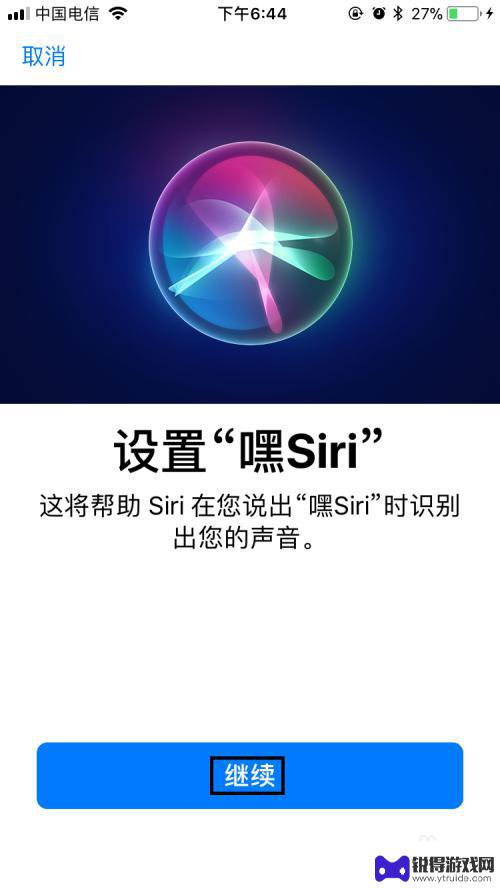



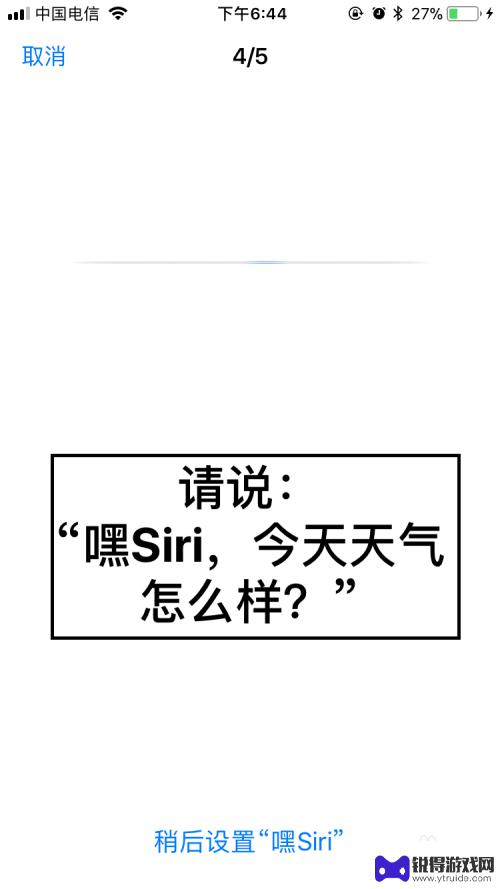

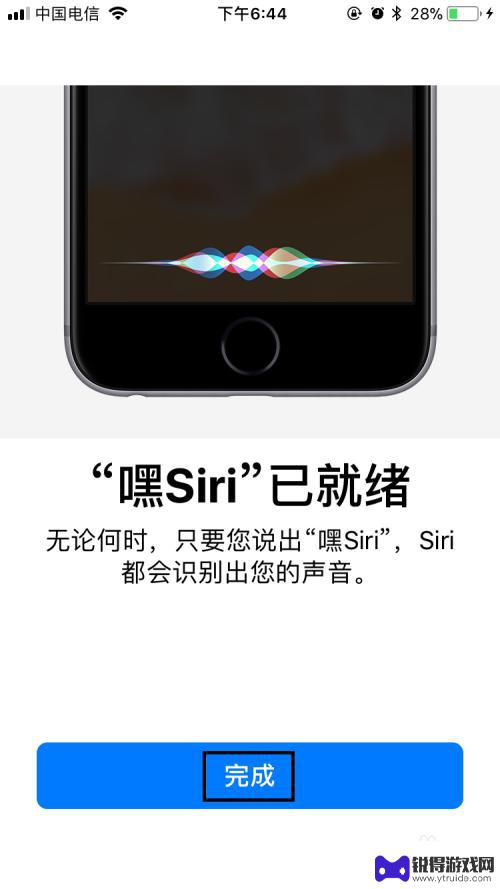
5.开启用“嘿Siri”唤醒后,再将按下主屏幕按钮使用Siri也开启。
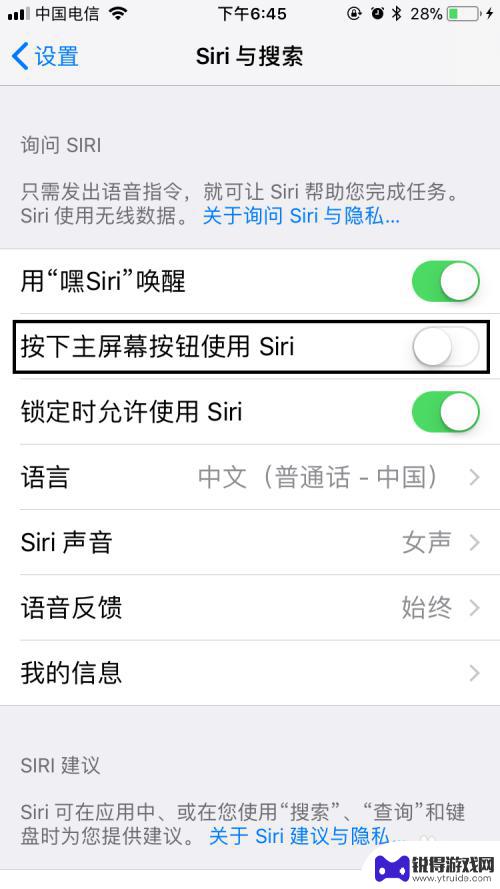
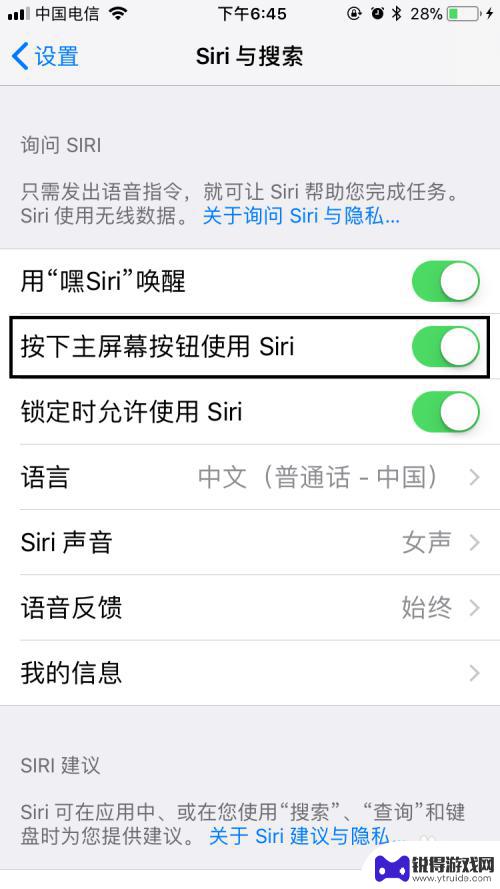
6.将以上两项都开启后,当对着手机说“嘿Siri”或者按下主屏幕按钮时。就会弹出Siri页面,对着页面说出自己的请求就可以了。
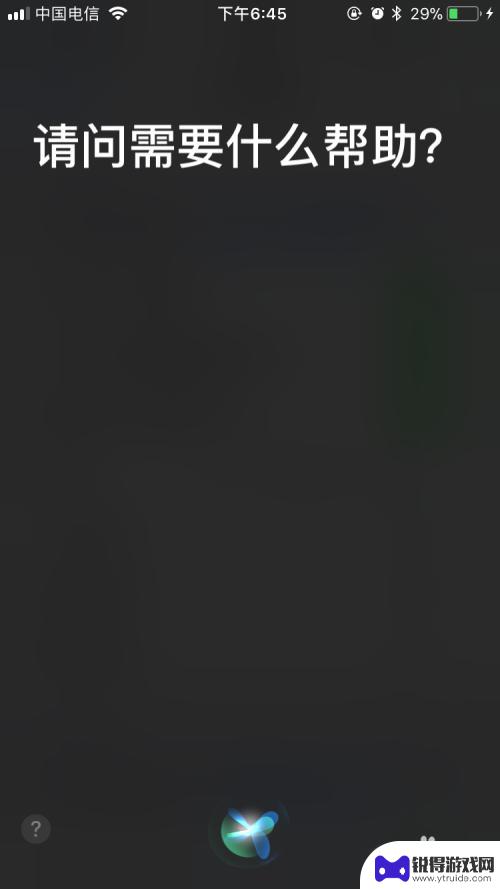
7.最后,如果大家觉得小编打字辛苦。而您又有一些收获的话,希望大家能在下面投个票,点个赞,谢谢大家。

以上是如何在苹果手机上启用对话功能的所有内容,如果遇到这种情况,你可以按照以上步骤进行解决,非常简单快速。
相关教程
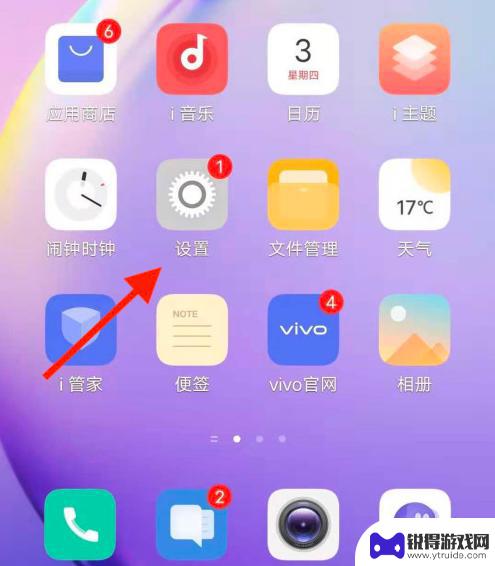
手机5g怎么打开 5G手机如何开启5G功能
手机5g怎么打开,随着科技的不断进步,5G技术已经成为现代手机市场中的热门话题,对于一些手机用户来说,他们可能还不太清楚如何正确地打开手机的5G功能。毕竟,5G技术相对于之前的...
2023-10-15 15:24:37
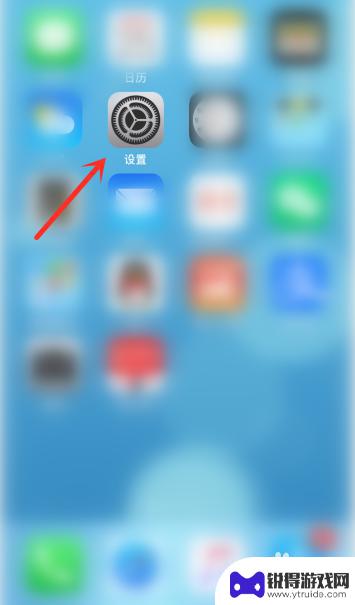
手机siri怎么安装 苹果手机Siri语音助手怎么打开
苹果手机Siri语音助手是一款非常实用的功能,它可以帮助用户完成各种操作和提供信息,要安装Siri,只需要确保手机系统是iOS 5或更新版本,并且在设置中打开Siri选项即可。...
2024-10-02 17:25:44
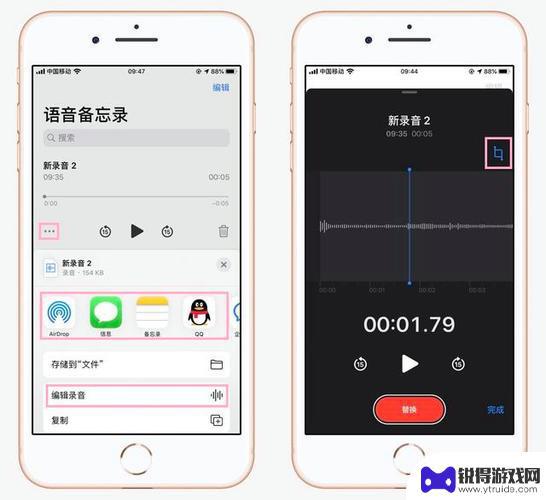
如何开启手机的录音功能 如何在手机上打开通话录音功能
随着手机的普及和功能的不断升级,录音功能已成为手机的基础功能之一,许多时候我们需要记录一些重要的通话内容或者会议讨论,而手机的通话录音功能则成为了我们的得力助手。那么如何开启手...
2024-04-15 14:21:18
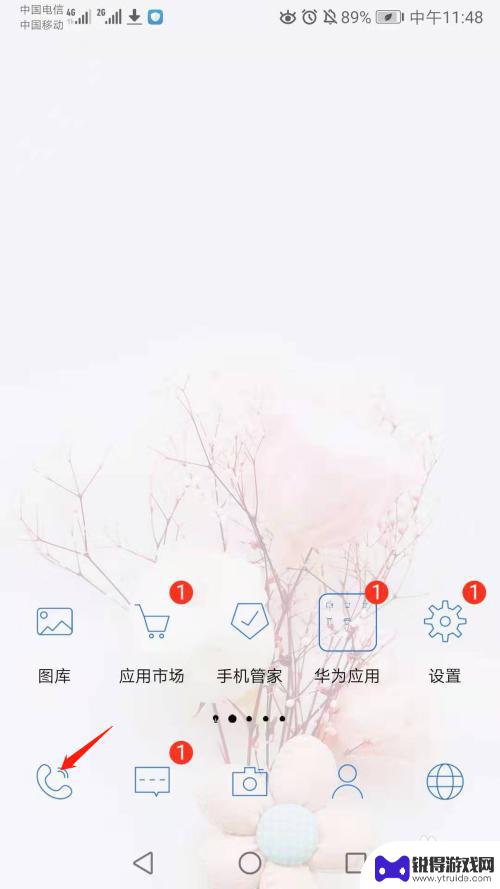
华为手机如何查找通话录音 华为手机通话录音怎么打开
华为手机作为一款备受青睐的智能手机品牌,其功能之一就是可以进行通话录音,很多用户都对如何在华为手机上查找通话录音以及如何开启通话录音功能感到困惑。通话录音功能在一些重要的通话中...
2024-11-24 14:28:44
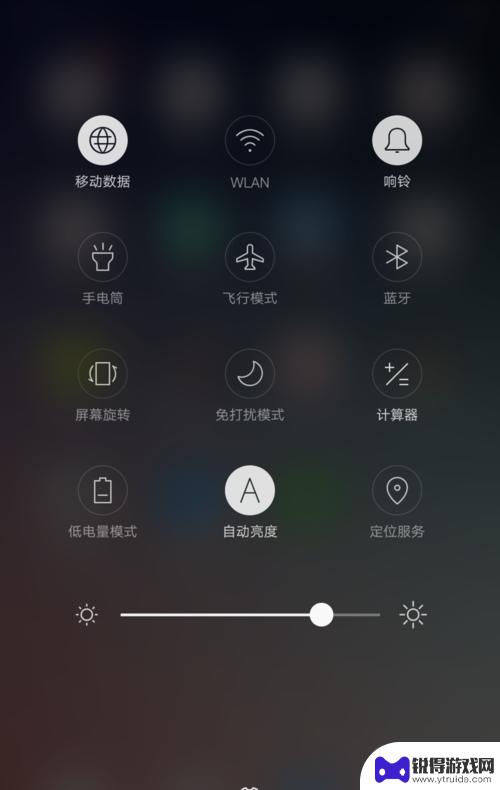
oppo开启volte功能 OPPO手机如何设置volte高清语音通话功能
OPPO手机最新推出了VOLTE功能,可以让用户在通话时实现高清语音通话的体验,想要享受这项功能,用户只需在手机设置中打开VOLTE开关即可。通过使用VOLTE,用户可以获得更...
2024-04-26 09:32:37
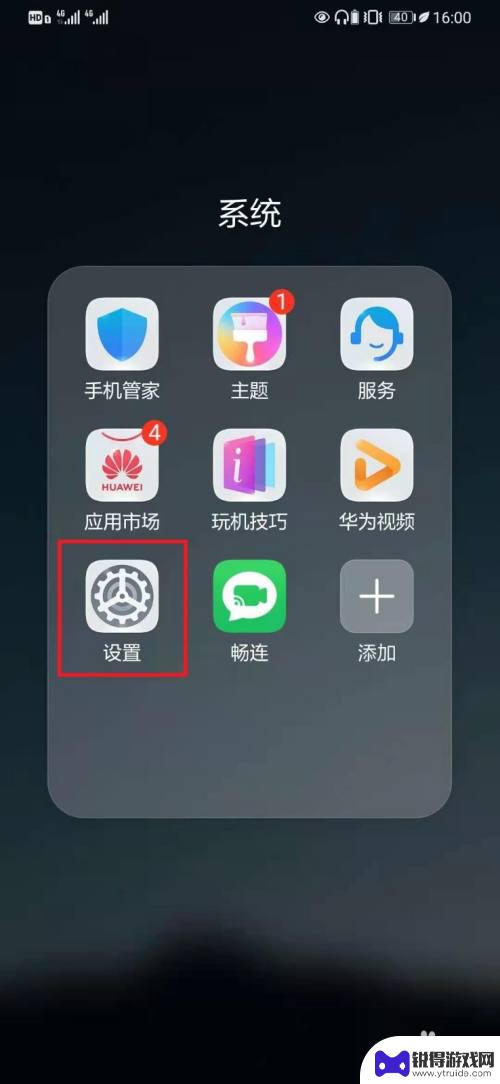
手机如何打开中文功能 华为手机如何开启AI字幕设置
手机如何打开中文功能,随着智能手机的普及,中文功能成为了手机中必备的一项特性,对于华为手机用户而言,开启AI字幕设置是一种轻松便捷的方式来实现中文输入。通过打开华为手机的设置菜...
2023-10-06 17:32:28

苹果6手机钢化膜怎么贴 iPhone6苹果手机如何正确贴膜钢化膜
苹果6手机作为一款备受追捧的智能手机,已经成为了人们生活中不可或缺的一部分,随着手机的使用频率越来越高,保护手机屏幕的需求也日益增长。而钢化膜作为一种有效的保护屏幕的方式,备受...
2025-02-22 17:26:17

苹果6怎么才能高性能手机 如何优化苹果手机的运行速度
近年来随着科技的不断进步,手机已经成为了人们生活中不可或缺的一部分,而iPhone 6作为苹果旗下的一款高性能手机,备受用户的青睐。由于长时间的使用或者其他原因,苹果手机的运行...
2025-02-22 16:29:13
小编精选
如何开上锁的手机 忘记手机锁屏密码如何重置
2025-02-22 15:28:07呆头手机玩吃鸡怎么设置 吃鸡手游按键设置
2025-02-22 14:13:06手机怎么编辑打印字 手机标签编辑打印软件
2025-02-22 13:28:16苹果6手机摔碎了怎么办 苹果手机摔了一下屏幕黑屏
2025-02-22 11:34:28黑鲨手机如何更改手写模式 手机手写输入模式设置方法
2025-02-22 10:16:12苹果手机怎么开启手机锁 iphone激活锁怎么清除
2025-02-22 08:28:31如何把华为手机的英语了 华为手机怎么改成英文
2025-02-21 16:22:59如何用自己的手机登录别人的钉钉 同事手机上钉钉考勤打卡的步骤
2025-02-21 15:40:04手机如何打开热点 手机怎么分享热点
2025-02-21 14:17:53vivo手机怎么隐藏空间 怎么关闭vivo手机的隐私空间功能
2025-02-21 12:24:52热门软件